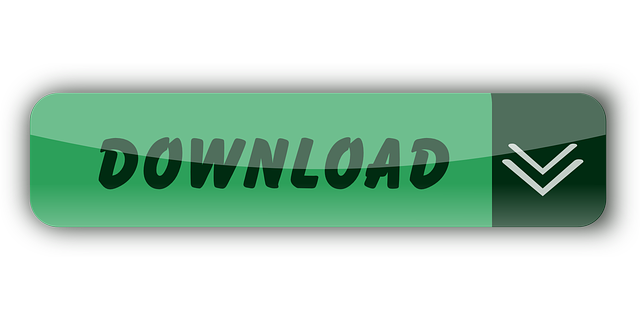- How To Unarchive An Email In Outlook Email
- Does Archiving Save Space In Outlook
- How To Archive Multiple Emails In Outlook
Your Outlook mailbox is only so big, and it's a good bet that you won't stop getting email anytime soon. To keep it from filling up, you can move old items you want to keep to an archive, a separate Outlook Data File (.pst) that you can open from Outlook any time you need it. To search in Outlook archive, select the Archive folder in the Navigation Pane, and type your search text in the Instant Search box. To remove the Archive folder from your list of folders, right click on it, and then click Close Archive. Jun 27, 2019 All of your emails can now be found in the 'All Mail' folder. How to Unarchive Emails. You can return any archived email back to the original folder at any time. Follow these steps to do that: Click 'More' in the side menu and open the 'All Mail' folder. Select the emails you want to unarchive and click the 'Move to Inbox' button.
Outlook 2013/2016

There are three ways to restore the data from your archives. You can move individual items from a .pst file into their original folder or a new one, copy the email back to the original folder, or copy the email to a new folder.
Opening a .pst file
- Choose File > Open & Export > Open Outlook Data File.
- Select the .pst file and choose OK.
- The folders from the .pst file will now appear in the folder sidebar.
Moving individual items from a .pst file into their original folder or a new one
- Choose File > Open & Export > Open Outlook Data File.
- Select the .pst file and choose OK.
- The folders from the .pst file will now appear in the folder sidebar. Select the folder containing the items that you want to move.
- Select the items that you want to move and drag then into their original folders in the Folder List.
Copying all archived items from a .pst file back into their original folder
- Choose File > Open & Export > Import/Export.
- Select Import from another program or file > Next.
- Choose Outlook Data File (.pst) > Next.
- Choose Browse and select the file you wish to import.
- There are three options for importing duplicate files: Replace duplicates with items imported; Allow duplicates to be created; Do not import duplicates. Each option determines what Outlook does with identical files in the destination folder.
- Select the folder to import from; if you want to import complete data, do not change any settings. Make sure that Include subfolders is checked. Select Import items into the same folder in: and choose the Outlook folder the items were originally stored in; choose Finish.
Copying all archived items from a .pst file back into a new folder
- In Outlook, create a new folder where you can copy the archived items.
- Choose File > Open & Export > Import/Export.
- Select Import from another program or file> Next.
- Choose Outlook Data File (.pst) > Next.
- Choose Browse and select the file that you want to import.
- There are three options for importing regarding duplicate files: Replace duplicates with items imported; Allow duplicates to be created; Do not import duplicates. Each option determines what Outlook does with identical files in the destination folder.
- Select the folder to import from; if you want to import complete data, do not change any settings. Make sure that Include subfolders is checked. Select Import items into the current folder >Finish.
Need more help?
How to restore archived information in Outlook?
The archived Outlook items were moved from Outlook folder to the archive folder automatically when you set the archive function. Actually, you can restore archived items information back to the original folder or a new folder again. With this article, you will learn how to restore archived information in Outlook in details.
- Auto CC/BCC by rules when sending email; Auto Forward Multiple Emails by rules; Auto Reply without exchange server, and more automatic features..
- BCC Warning - show message when you try to reply all if your mail address is in the BCC list; Remind When Missing Attachments, and more remind features..
- Reply (All) With All Attachments in the mail conversation; Reply Many Emails at once; Auto Add Greeting when reply; Auto Add Date&Time into subject..
- Attachment Tools: Auto Detach, Compress All, Rename All, Auto Save All.. Quick Report, Count Selected Mails, Remove Duplicate Mails and Contacts..
- More than 100 advanced features will solve most of your problems in Outlook 2010-2019 and 365. Full features 60-day free trial.
Restore archived information in Outlook
For restore archived information, please do as follows.
1. Please click File > Open > Import in Outlook 2010;
In Outlook 2013, please click FILE > Open & Export > Inport/Export.
If you are using Outlook 2007, please click File > Import and Export.
2. In the Import and Export Wizard, please select Import from another program or file, and then click the Next button.
3. In the Import a File dialog box, please select Outlook Data File (.pst) in the Select file type to import from box, and then click the Next button.
Note: In Outlook 2007, please select Personal Folder File (.pst) in the Select file type to import from box, then click the Next button.
4. In the popping up Import Outlook Data File dialog box, please click the Browse button. See screenshot:
5. Then an Open Outlook Data Files dialog box pop up. By default, the Outlook Files folder is opened automatically, select an archive file you need to restore its information, and then click the Open button. See screenshot:
Note: If the Outlook Files folder is not opened automatically, please find and open it manually.
6. When it returns to the Import Outlook Data File dialog box, please select an option you need under Options, and then click the Next button.
Note:
If the Archive folder is showing in the Navigation Pane, after clicking Next button, there will be a prompt box popping up, please click the OK button.
Then cancel the Importing, close the archive folder in the Navigation Pane. See screenshot:
And then begin importing from the very beginning step above.
7. In the next Import Outlook Data File dialog box, you need to: Corel draw x7 indir full.
1). Select the folder which you want to restore from the archive folder in the Select the folder to import from box; Celestion sr1 manuals pdf.
2). If you want to Import items into the current folder, please check the Import items into the current folder option;
And if you want to Import items into the same folder in an account, please check the Import items into the same folder in option, and then select the email account from the drop-down list.
3). Then click the Finish button.
How To Unarchive An Email In Outlook Email
Note: The Include subfolders is optional for your own needs.
After clicking the Finish button, all items which existing in the selected folder are restored to the Outlook folder you have configured above automatically.
Notes:
1. If there are multiple accounts existing in your Outlook, and all accounts are archiving, you cannot distinguish which archive folder belongs to the exact account.
2. The finally restored folder depends on the settings in step 7.
Kutools for Outlook - Brings 100 Advanced Features to Outlook, and Make Work Much Easier!
- Auto CC/BCC by rules when sending email; Auto Forward Multiple Emails by custom; Auto Reply without exchange server, and more automatic features..
- BCC Warning - show message when you try to reply all if your mail address is in the BCC list; Remind When Missing Attachments, and more remind features..
- Reply (All) With All Attachments in the mail conversation; Reply Many Emails in seconds; Auto Add Greeting when reply; Add Date into subject..
- Attachment Tools: Manage All Attachments in All Mails, Auto Detach, Compress All, Rename All, Save All.. Quick Report, Count Selected Mails..
- Powerful Junk Emails by custom; Remove Duplicate Mails and Contacts.. Enable you to do smarter, faster and better in Outlook.
Does Archiving Save Space In Outlook
How To Archive Multiple Emails In Outlook
- To post as a guest, your comment is unpublished.Hi All,
I am facing the issue of 4 month archive data not showing in the archive folder. So Please suggest.
Thanks & Regards
Ankit Srivastava